무료 화상회의 프로그램 소개해 드립니다.
개인용 화상전화는 카카오톡 화상전화, 콜라 화상통화, 페이스타임, 듀오 등등 모바일용 어플들은 많이 있지만 업무용으로 화상회의를 하려면 무료로 사용 가능한 제품은 정말 찾기가 힘들 답니다.
스카이프와 비슷하면서도 조금은 다른 ZOOM 화상회의 서비스 소개해 드립니다.

- 신규 가입을 하면 베이직 요금제로 가입되며 1:1 통화는 무제한 사용이 가능합니다.
- 그룹(3인 이상) 통화의 경우 통화당 40분의 제한이 있습니다.
- 그룹통화 40분 강제 종료는 유료에 넣어야 할 것 같은 느낌이네요 ㅎㅎ
- 종료되시면 다시 접속 하시면 됩니다.
1. 회원가입
- 줌 홈페이지에 접속해서 회원 가입을 합니다. SIGN UP, IT'S FREE

2. 사용하는 메일 주소 입력
- 업무용으로 사용할 계획이므로 회사 메일주소 입력해 주세요.
- 회사 내 ZOOM 서비스 이용 중인 사용자는 자동 주소록 관리가 됩니다.
- 회사 메일 계정 강력 추천합니다.
- 내 카카오 계정으로 이사님과 화상전화는 이제 그만 Bye~

3. 메일 주소만 입력하고 Sign Up을 하면 메일을 확인하라는 메시지가 나옵니다.

4. 가입 시 입력했던 메일로 이동해서 Activate Account를 클릭합니다.

5. 계정 정보 입력
- 계정 활성화하면서 사용자 이름과 패스워드를 입력합니다.
- 이름, 성, 패스워드
- 패스워드는 대문자, 소문자, 숫자를 조합한 8자리 이상이어야 합니다.

6. 사용자 초대
- 같이 사용할 지인들 메일 주소 넣고 초대하시면 됩니다.
- 대표님, 부장님, 대리님 다 초대를 하세요 ㅎㅎ
- 필요 없을 경우 그냥 Skip this step 하시면 됩니다.

7. ZOOM Client 설치
- 회원가입이 완료되었으니 Client 프로그램을 설치하세요.
- 아래의 방법은 PC용 Client입니다.
- 모바일용은 해당 스토어에서 다운로드하시면 됩니다.
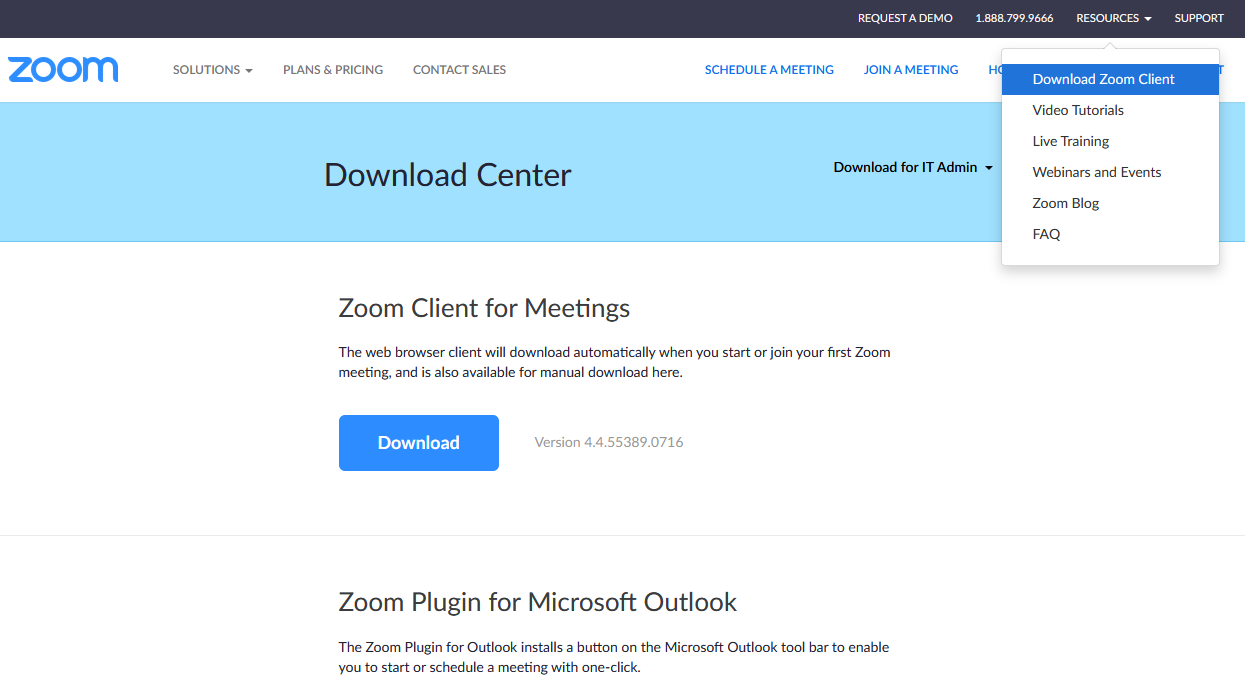
8. 설치가 완료되면 바탕화면에 바로가기 아이콘이 생성됩니다.

9. 로그인 Sign In

10. 아이디와 패스워드 입력해 주세요.
- 로그인이 귀찮으시면 Keep me signed in에 체크하세요.

11. 메인 화면에서 Contacts -> Company Directory로 이동하세요.
- 회사 도메인으로 가입된 사용자들이 자동으로 주소록에 생성되어 있습니다.
- 화상 회의할 사용자를 선택하고 화상 아이콘을 클릭하세요.

12. 상대방 화면에 화상통화 팝업창이 나타납니다.
- 승인 또는 취소를 클릭하세요.

13. Join with Video 클릭
- 아직 화장 전이시면 Join withou Video로 화면은 가려 주세요 ^^;

14. 마이크 설정

15. 연결 완료
- 내 모습 위쪽 / 상대 모습 큰 화면
- 좌측 하단 아이콘(음소거, 화면 중지)
- 중앙 하단 아이콘(화면 공유 등등)
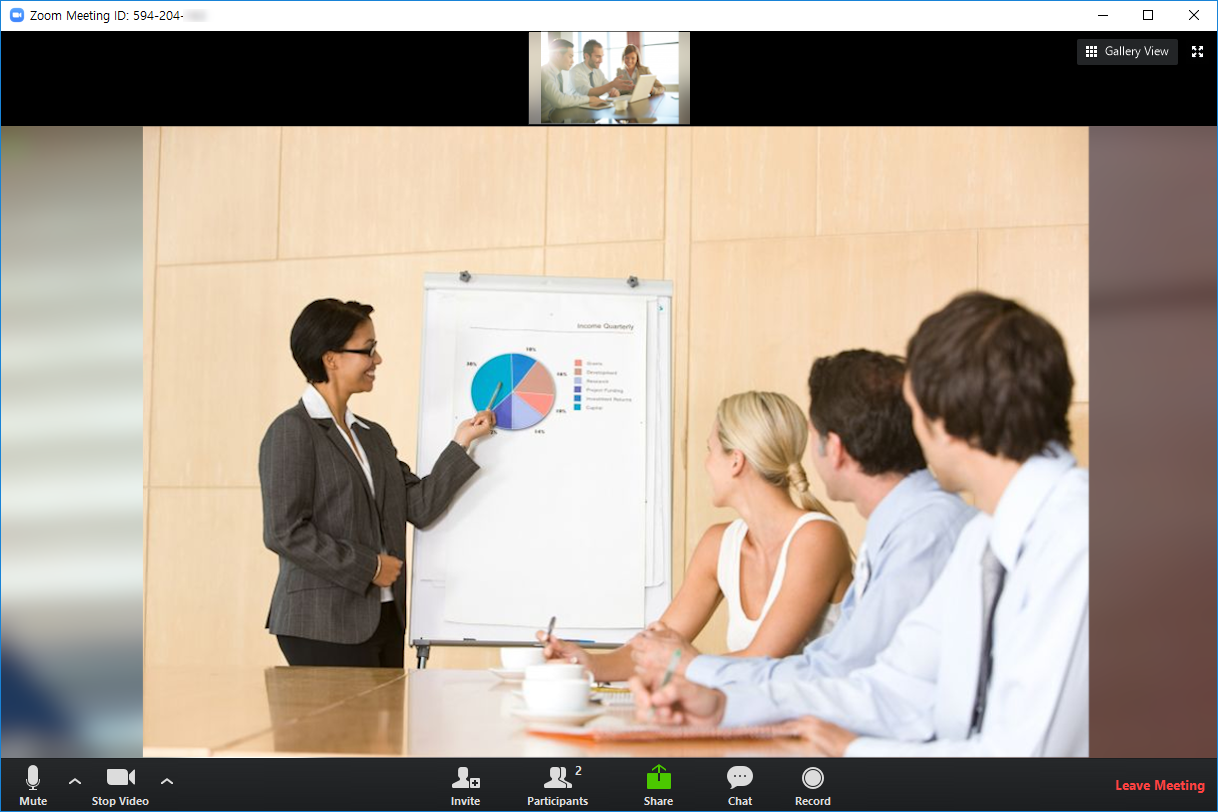
끝.
회사 도메인으로 가입을 하면 정말 간단합니다.
주소록이 자동 생성되어서 주소록에서 그냥 화상통화 요청만 하시면 됩니다.
아래의 방법은 동일 도메인(회사 메일)이 아닐 경우 화상회의 방법입니다.
1. 메인화면에서 New Meeting을 클릭합니다.

2. 화상회의 화면에서 좌측 상단에 미팅 ID를 상대방에게 전달합니다.
- Metting ID : 123-456-789(예시)


3. 상대방은 메인 화면에서 Join을 클릭합니다.

4. Meeting ID를 입력합니다.

5. Join with Video 클릭

6. 연결 완료

다음은 화면 공유 기능입니다.
1. 화상회의 중 화면 중앙 하단에 Share 버튼을 클릭합니다.

2. 현재 열려있는 화면 목록이 보이면 공유할 창을 선택합니다.
- 아래의 예시는 PPT 화면을 선택한 화면입니다.
- 선택 후 Share 클릭.

3. 화면 공유 완료
- 화면의 우측 상단에 내화면 & 상대 화면이 나타나며 공유한 화면은 메인창에 나타나게 됩니다.

다음은 채팅 기능입니다.
- 화면 중앙 하단의 Chat 버튼을 클릭하시면 됩니다.
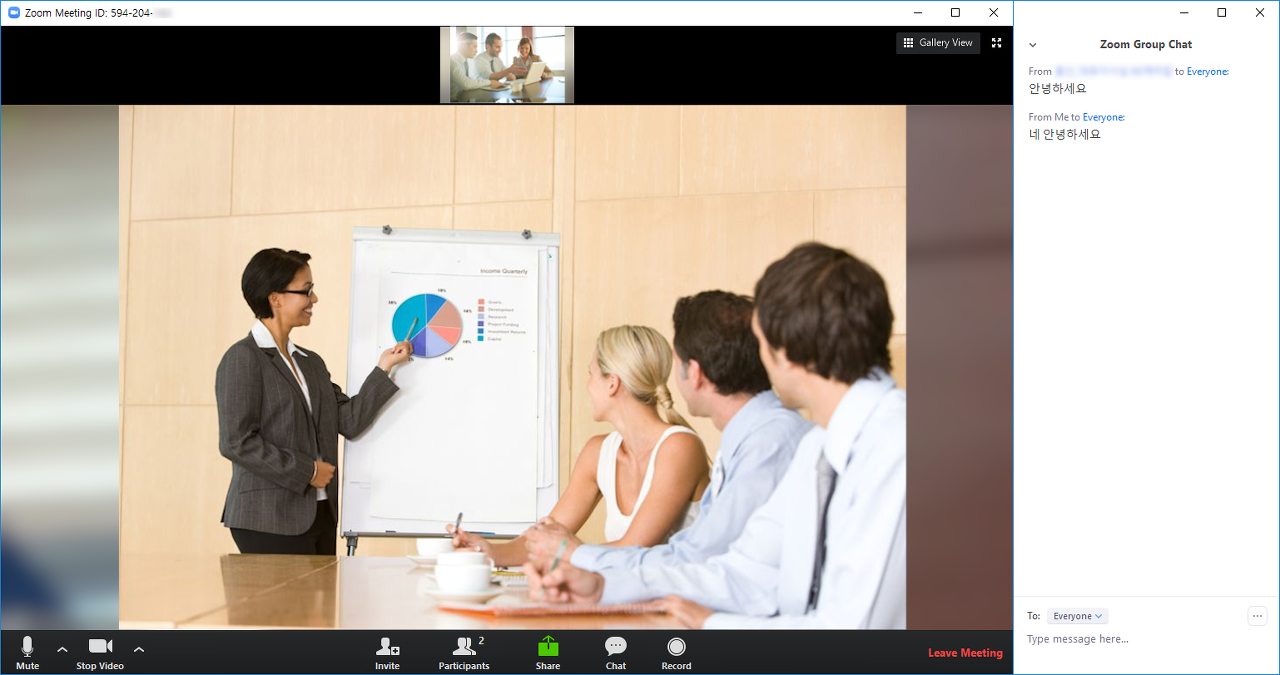
스카이프와 거의 동일한 반응속도와 파워풀한 기능까지 무료지만 유료보다 더 좋은?! 화상회의 프로그램입니다.
Tip. 회의실이나 공용 PC에 설치하여 사용할 때 ZOOM 홈페이지에 로그인하여 사용자명을 OOO회의실 또는 OOO룸 등으로 변경하면 회사 Company Contacts 주소록에 OOO회의실 또는 OOO룸으로 즉시 변경 적용된답니다.
'IT > review' 카테고리의 다른 글
| 도메인 메일 서비스 - 메일건 (5) | 2019.09.08 |
|---|---|
| SC제일은행 외화통장 개설하기 (은행방문X) (1) | 2019.08.21 |
| 무료 포토샵 GIMP (0) | 2019.08.08 |
| 메일 서버 IP 확인 (0) | 2019.07.30 |
| 시놀로지 Photo Station 설치 (0) | 2019.06.03 |



